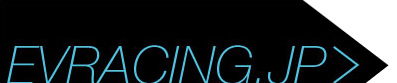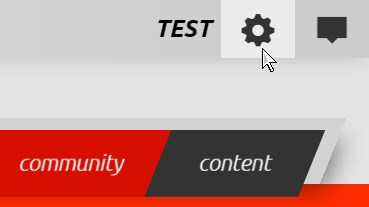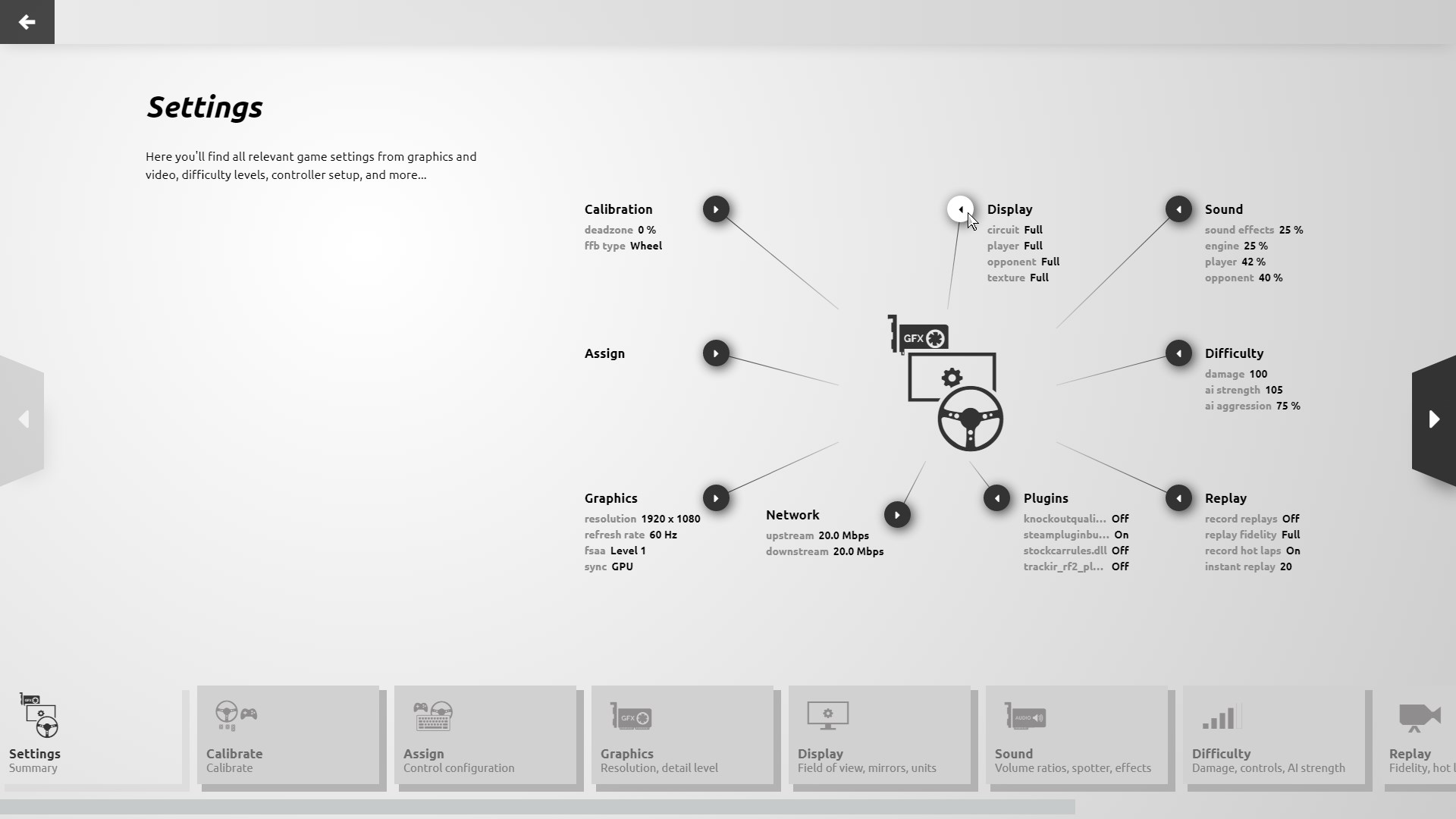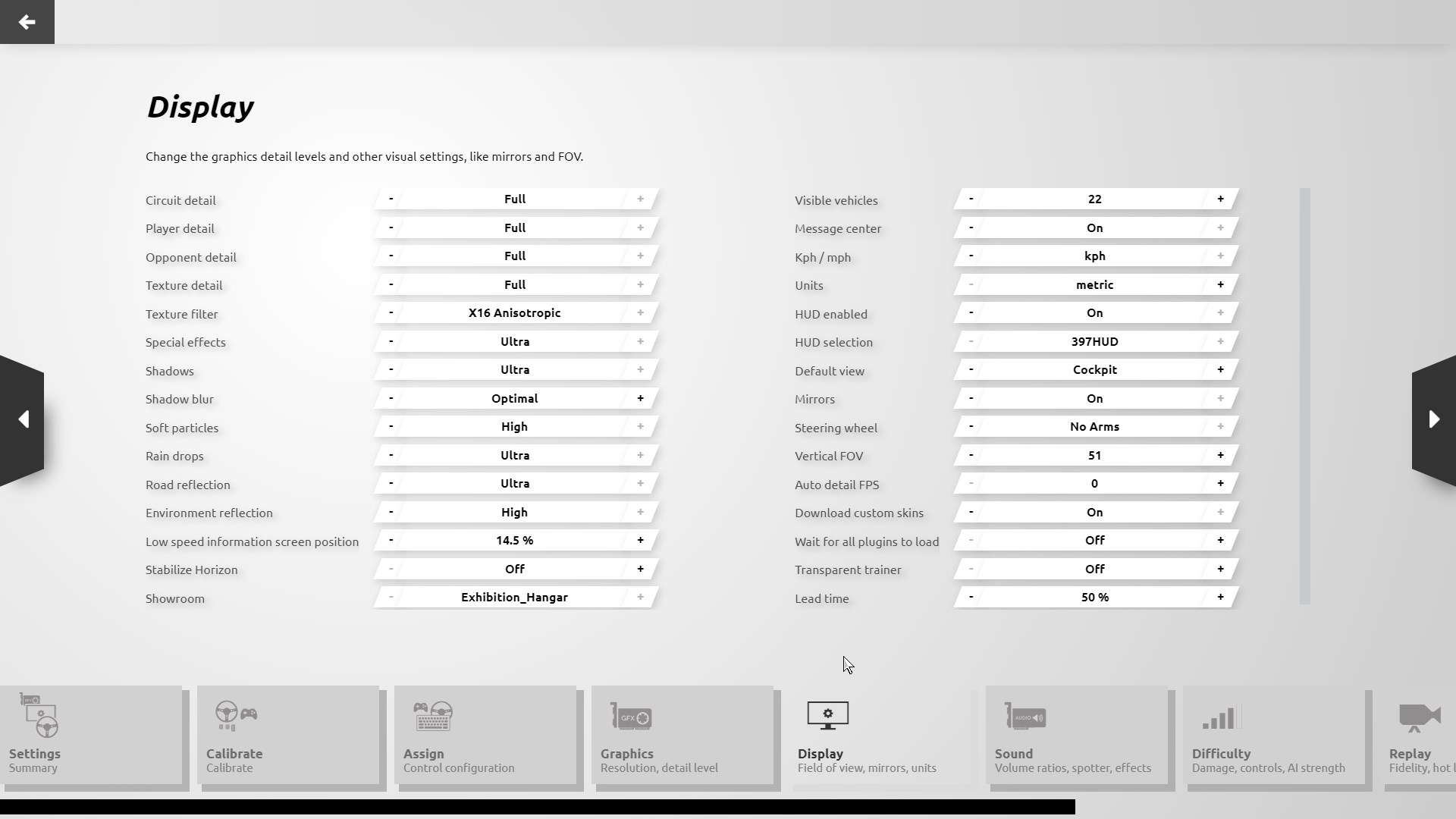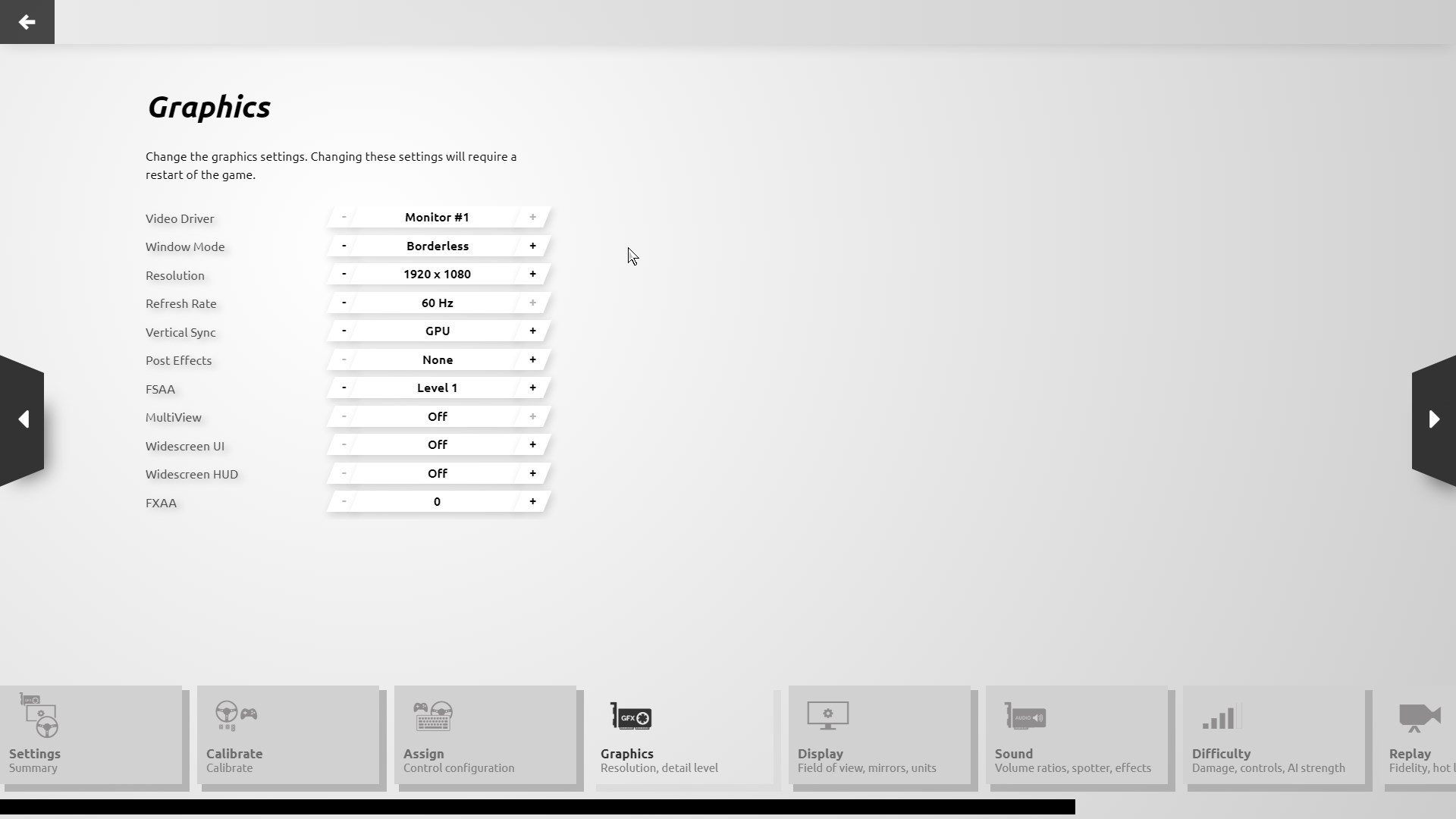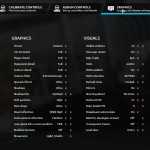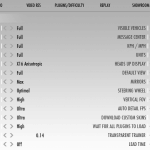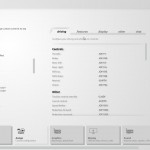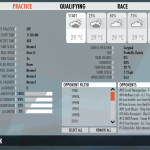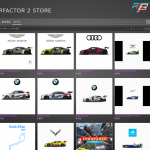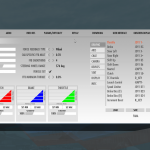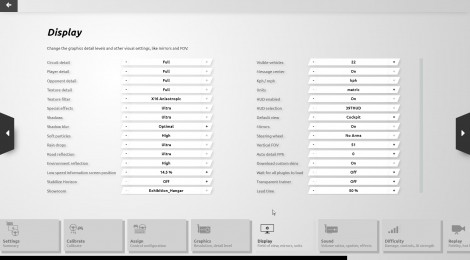
rFactor2 – 2021年新UI グラフィック設定
rFactor2では各グラフィックの精度を個別に設定することが可能となっています。
PCの性能が高ければ高いほど良いグラフィック設定を使用することが可能です。
今回はrFactor2の2021年UIでのグラフィック設定について解説していきます。
まずは起動後のメニュー画面で右上にあるギアマークを選択して設定画面を表示させましょう。
グラフィック設定は「Graphics」と「Display」の2項目で行います。
「Graphics」は解像度やフルスクリーン設定等の映像表示に関する項目です。
「Display」はシミュレーター内の品質や表示/非表示設定を行う項目です。
まずはDisplay項目内の紹介です。
メイングラフィク類
画面左側が主にグラフィッククオリティの設定
Circuit detail:コースのクオリティ
※一定以上下げると一部オブジェクトが非表示になる場合がある
Player detail:自分の車両のクオリティ
Opponent detail:自分以外の車両のクオリティ
※AI含む
Texture detail:全体に適応されるテクスチャのクオリティ
shadow:影のクオリティ
追加グラフィック類
Texture filter:テクスチャの鮮明度
※高い方がぼやけがなくなる
Special effect:タイヤスモークや砂の巻き上げ時のクオリティ
Shadow blur:影の境界の滑らかさ
Soft particles:Special effectで発生する煙等の滑らかさ
Rain drops:雨のクオリティ
Road reflection:路面反射のクオリティ
Environment reflection:周りの環境光反射のクオリティ
画面表示設定
画面右側が主に画面内表示の設定
「Visible vehicles:走行時の表示車両台数
台数の多いレースを行う場合は、表示台数を増やしておかないと自車から近い車両しか表示されないので注意
Message center:メッセージ欄の表示
Kph/mph:キロ表示かマイル表示の設定
HUD enabled:画面内の情報表示のon/off
HUD selection:画面内の情報表示の種類
Default view:車両に乗り込んだ際の初期カメラ
Mirror:サイドミラー等の表示
Steering wheel:車内のハンドルの設定
「on」ステアリングに合わせてドライバーの腕も対応
「fixed」車内ステアリングは動かずに固定された状態
「no arms」ステアリングは動くがドライバーの腕は消された状態
「off」ステアリングが消える
Vertical FOV:視野角の設定
キーコンフィグで設定しても変更可能
Auto detail FPS:描画回数の制限設定
基本はoffで良い
Download custom skin:他車のオリジナルカラーリングの読み込み
ビデオ設定
名称はGraphicsとなっています。
画面解像度やフルスクリーン設定はここで変更しましょう。
Video Driver:使用モニター設定
Window Mode:フルスクリーン設定
※ボーダーレスはフルスクリーンウィンドウ
Resolution:画面解像度
3画面を使用している場合でも合計解像度が表示される
Refresh Rate:モニターの描画回数によって変更可能
120Hzのモニター等ではより高い設定が可能
Vertical Sync:垂直同期
シミュレーター内の描画回数制限を何基準でするか
「off」垂直同期なし 「software」上記の「AUTO DETAIL FPS」設定に依存 「GPU」グラフィックボードに依存 「video」画面リフレッシュレートに依存
Post Effect:ブルームやDOF等の追加画面効果
見栄えが大きく変わる場合もあり、PC負荷もそれなりに変わる
FSAA:線の滑らかさを増やす設定
上げると滑らかな表示になるが、PC負荷が高くなる
MultiView:複数モニターを使用する際の設定
FXAA:エッジジャギー対策
ビデオ設定を確定させる際は下にある「APPLY CHANGES」を押して決定させます。
rFactor2総合情報ページはこちら