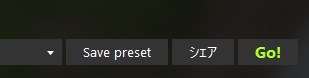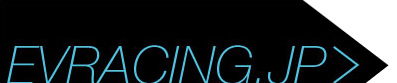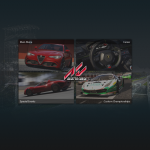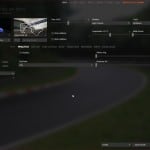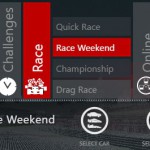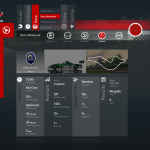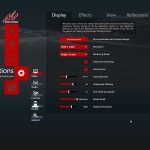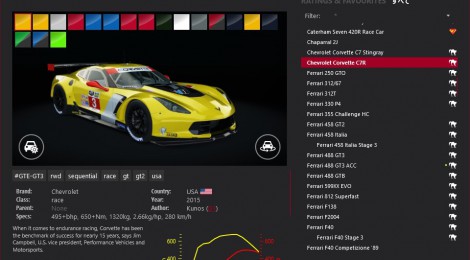
アセットコルサ – コンテンツマネージャー使用方法 基本操作
今回はアセットコルサのコンテンツマネージャーの基本操作を紹介していきます。
純正アセットコルサにおける基本的な操作をコンテンツマネージャーで行う場合の紹介となります。
また、今回の記事では日本語化したコンテンツマネージャー上での表記を記載しているので、英語版とは表記が違ってきます。
日本語化についてはこちらの記事(アセットコルサ – コンテンツマネージャー日本語化)で紹介しています。
目次
マシン選択方法
コンテンツマネージャーを起動後に一番上のタブが「ドライブ」になってるいることを確認し、以下の画面が出ていることを確認しましょう。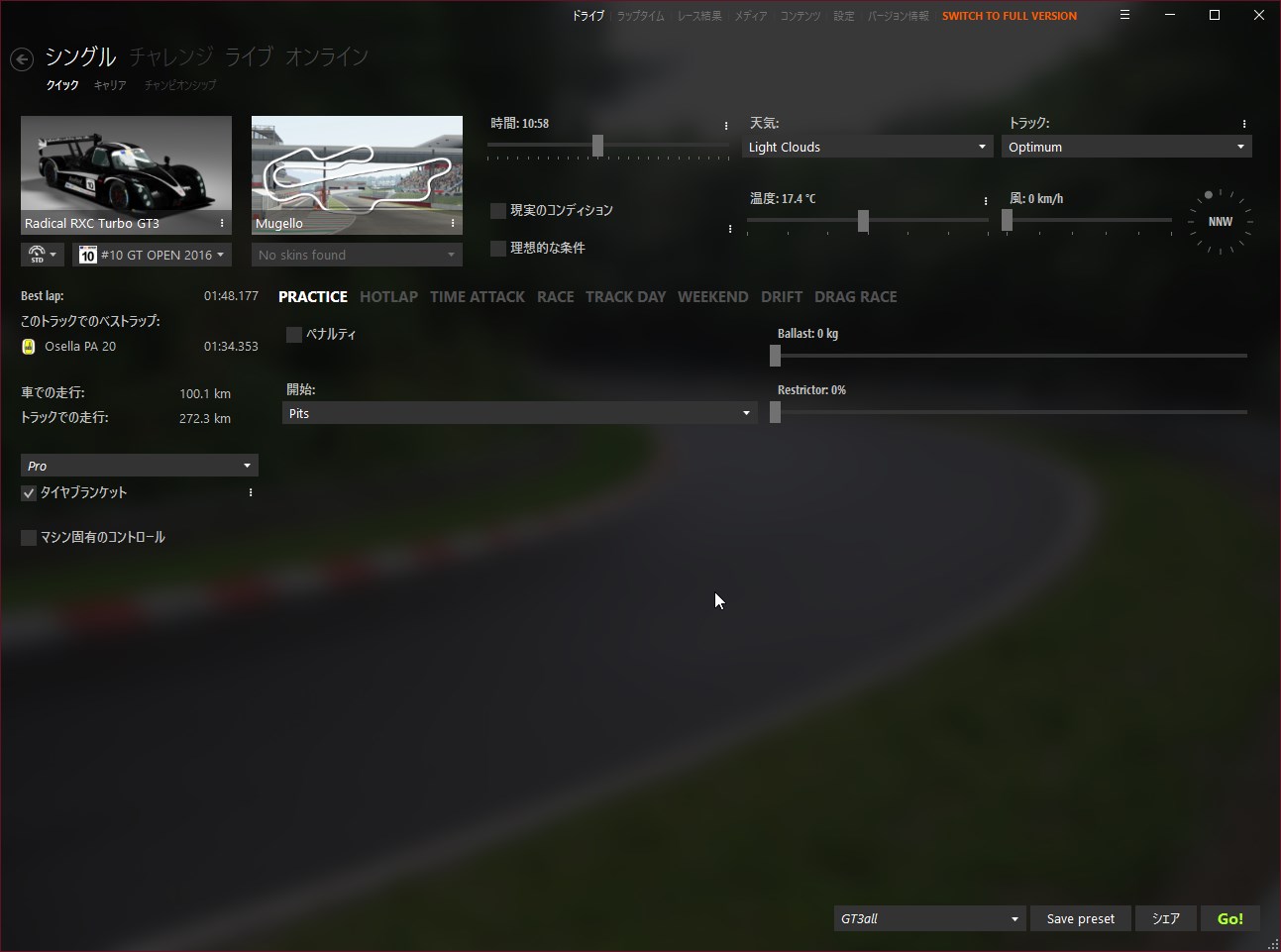 基本的には左側にあるマシンの画像にカーソルを合わせて各種選択を行います。
基本的には左側にあるマシンの画像にカーソルを合わせて各種選択を行います。
マシンアイコン上の操作
アイコンにマウスカーソルを合わせると複数の選択肢が表示されます。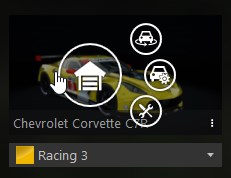 最も大きな家のアイコンは「車を変更」ボタンです。現在使用できる車両一覧を開き、車両選択を行うことができます。
最も大きな家のアイコンは「車を変更」ボタンです。現在使用できる車両一覧を開き、車両選択を行うことができます。
小さいアイコンの3種類は、上のアイコンが「ショールームを開く」ボタンです。現在選択中のマシンをショールームで確認できます。
真ん中のアイコンは「セットアップを管理」ボタンです。選択中のマシンで使用した車両セッティングを確認したり変更したりできます。
下のアイコンは「車を管理」ボタンです。こちらはコンテンツの管理になるので、コンテンツマネージャーの最上部にある「コンテンツ」タブを選択した時と同じ画面に移動します。
車両アイコンの下にある選択項目はマシンカラーの選択です。別のカラーを選択するとアイコン内のマシンカラーも変更されます。
マシン選択画面の操作
家アイコンの「車を変更」ボタンを押して車両一覧を表示させた際の操作紹介です。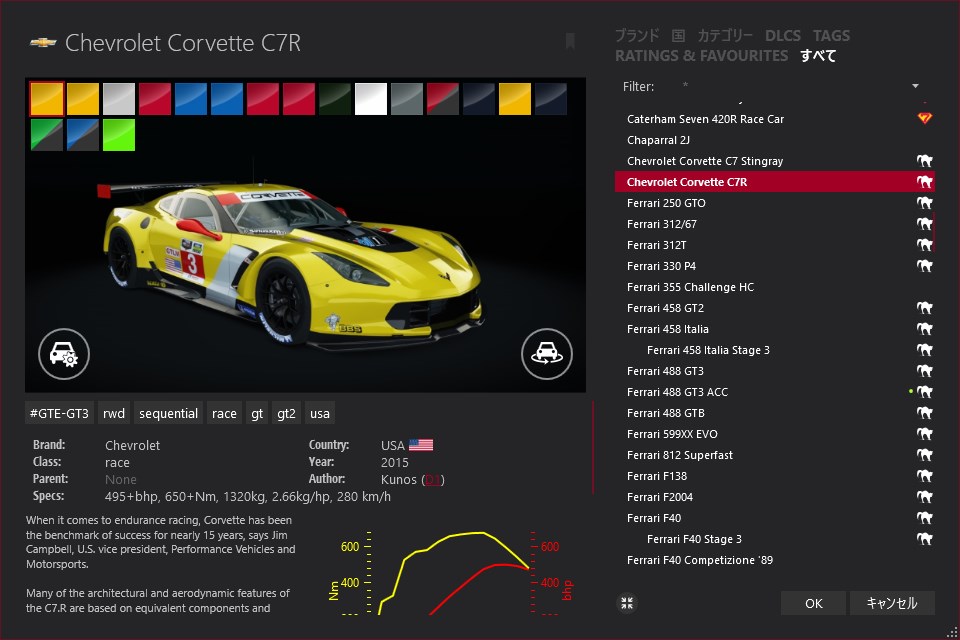 右側が車両一覧です。
右側が車両一覧です。
上部にある絞り込みではメーカーや生産国、カテゴリー別のマシンを表示させることができます。
「DLCS」は公式DLC(追加コンテンツ)毎の表示ができます。
「TAGS」は車両アイコン下に表示されている「GTE-GT3」「rwd」「sequential」等の大まかな分け方別で車両一覧を絞り込めます。アイコンの下にある「GTE-GT3」等のタグをクリックしても絞り込みを行えます。
画像の様に「すべて」を選択していると全車両が一覧に表示されます。
マシンアイコン上部にある各色はマシンカラーとなります。
マシンアイコンの下には基本スペックと紹介文が記載されています。紹介文の右側のグラフはトルクカーブとエンジンパワーのグラフです。
一覧から走りたいマシンを選択したら右下の「OK」ボタンをクリックして決定しましょう。
コース選択方法
マシン選択方法とほとんど同じ手順で選択ができます。
まずはコースアイコンをクリックしてコース一覧を表示させましょう。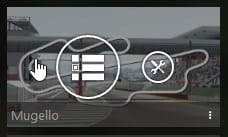 一覧を表示させたら走りたいコースを選択します。
一覧を表示させたら走りたいコースを選択します。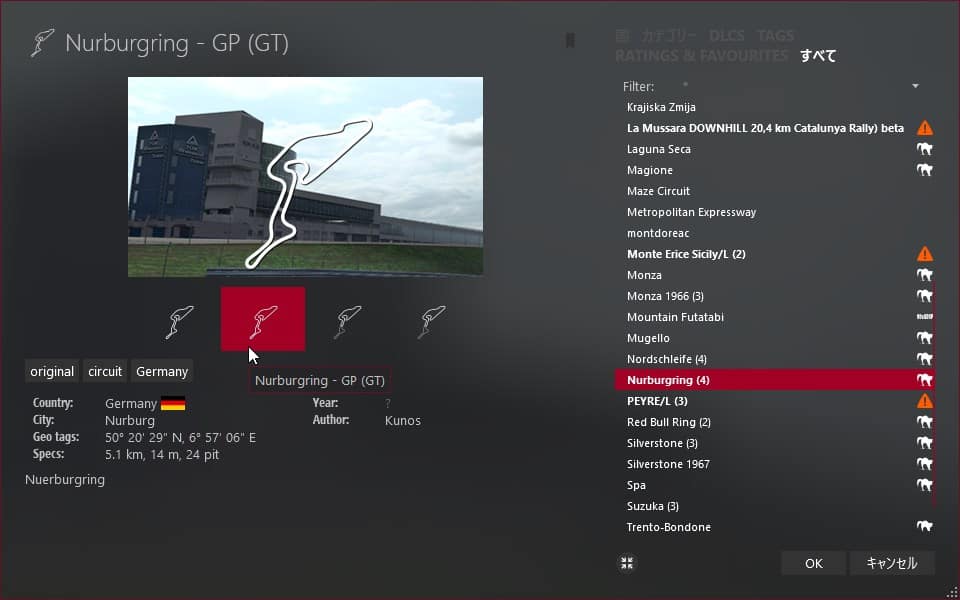 コース名の横の()の中の数字は、別レイアウトのコースが含まれている場合に表示されます。
コース名の横の()の中の数字は、別レイアウトのコースが含まれている場合に表示されます。
上の画像で選択しているニュルブルクリンクGPコースは、4種類のレイアウトから選択できます。
コース選択も、マシン選択同様に右上のタブやキーワードフィルターを使っての検索ができます。
コース/レイアウトの選択を行えたら右下にある「OK」ボタンを押して決定しましょう。
セッションモード選択
一人でフリーセッションを走る時や、AIを入れてレースをしたい時等でモードを変更します。![]() 各モードはそれぞれ設定項目が存在しますが、今回は使用頻度の高いと思われる「PRACTICE」と「WEEKEND」内の設定項目について簡単に説明します。より詳しい説明は各モード紹介記事をご覧ください。
各モードはそれぞれ設定項目が存在しますが、今回は使用頻度の高いと思われる「PRACTICE」と「WEEKEND」内の設定項目について簡単に説明します。より詳しい説明は各モード紹介記事をご覧ください。
プラクティス
プラクティスモードではほとんど設定項目がありません。 初期設定のままでも問題ありませんが、コースをロードしてすぐにタイムを出しに行きたい場合は「開始」項目の「Pits」を「Hotlap Start」にしておくと良いでしょう。
初期設定のままでも問題ありませんが、コースをロードしてすぐにタイムを出しに行きたい場合は「開始」項目の「Pits」を「Hotlap Start」にしておくと良いでしょう。
他の項目は
・ペナルティ:ペナルティのON/OFF
・ballast:重りの追加
・Restrictor:エンジン出力減少の調整
となっています。
レースイベント(ウィークエンド)
ウィークエンドモードはプラクティス/予選/決勝がセットになったモードです。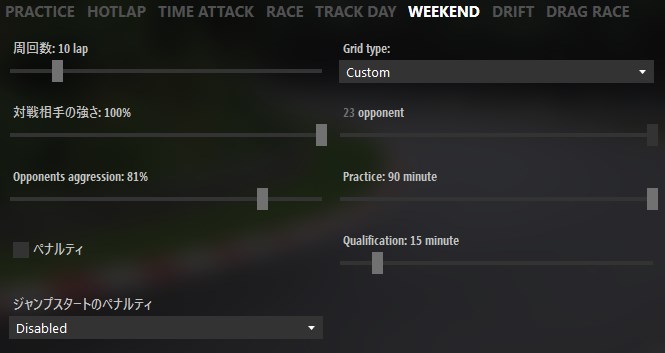 左上の項目から簡単に説明していきます。
左上の項目から簡単に説明していきます。
・周回数:決勝レースの合計周回数
・対戦相手の強さ:AIの速さ(上限下限を設定可能)
・Opponents aggression:AIの攻撃性(上限下限を設定可能)
・ペナルティ:ペナルティの有無
・ジャンプスタートのペナルティ:「Disabled」(無し) 「Pits」(ピットへ転送) 「Drive-Through」(ドライブスルーペナルティ)
・Grid type:AI車両のタイプ 「Same car」(ワンメイク) 「RANDOM」(各カテゴリー等からランダム選択) 「Custom」(マニュアル選択)
・opponent:AI車両台数(上限値は選択中のコースによって変動)
・Practice:プラクティスセッションの時間
・Qualification:予選セッションの時間
アシスト
画面左側にある設定がアシスト設定となります。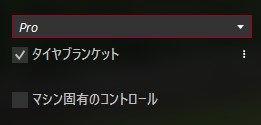 基本的なアシストプリセットは「Gamer」「intermediate」「pro」から選べます。
基本的なアシストプリセットは「Gamer」「intermediate」「pro」から選べます。
「Gamer」は多くのアシストが入っており、「pro」はアシストがほとんどありません。
タイヤブランケット項目の右側にある点々をクリックすると細かいアシスト設定を行えます。
・タイヤブランケット:コースインのタイミングで適切に発熱したタイヤを装着
・マシン固有のコントロール:キーコンフィグを選択中のマシン専用のものに切り替える
サーキットコンディション
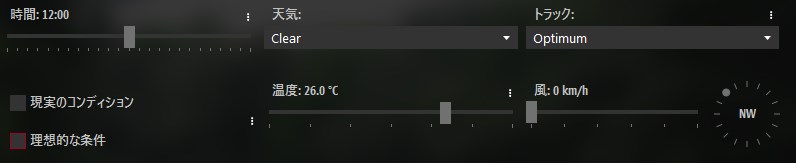 右上の項目がサーキットコンディションの設定場所となります。
右上の項目がサーキットコンディションの設定場所となります。
・時間:文字通りセッションの開始時間です。横の点々を選択すると、ランダム時間設定や時間の倍率を設定できます。
・天気:基本的には選択項目内の「Original」内から選ぶことになります。
・トラック:コースのグリップレベルを設定できます。%が高い程グリップが高いです。細かい設定は横の点々から設定できます。
・温度:気温の設定項目です。横の点々からは路面温度を個別に設定することもできます。
・風:風速を設定できます。隣にある設定は風向きです。
・現実のコンディション:現在選択中のコースがある地域のリアルタイムの時間/天候設定に変わります。
・理想的な条件:最もタイムが出るコンディションに自動的に調整してくれます。
設定が完了したら右下にある「GO!」ボタンをクリックしてロードを開始しましょう。